
How to Customize and Auto-Launch RGB Settings
Automatically launch the right light show for the right game.

Quick introduction to Engine, the best app for managing devices and creating custom effects to enhance your game.
From immersive graphics to responsive controls, gamers strive to create the ultimate personalized gaming experience. One crucial aspect that adds a touch of flair to your setup is RGB lighting. We want to help you create your dream lighting show, and you can do so easily with Engine, a powerful tool to tailor and automate your RGB settings within the user-friendly GG Software Suite.
In a few easy steps, we'll show you how to automatically launch your created RGB preset that you assign to specific games. This way, whether you're playing CS:GO, Fortnite, or Diablo IV, you can have mood lighting appropriate to each title!
1. Download and Install SteelSeries's GG Software.
GG is the command center for SteelSeries gear. Whether you want to customize audio settings through Sonar, RGB Lighting in Engine, or share your greatest gaming Moments, GG is the lightweight tool to offer you everything you want and nothing you don't for free.
2. Navigate to Engine. Select Prism* to manage RGB Settings.
Prism is available for select devices to make setting up custom RGB settings across all devices a breeze. You can also create customized profiles for devices one-by-one by clicking into the device, and finding the Illumination tab.
3. Customize your RGB Settings.
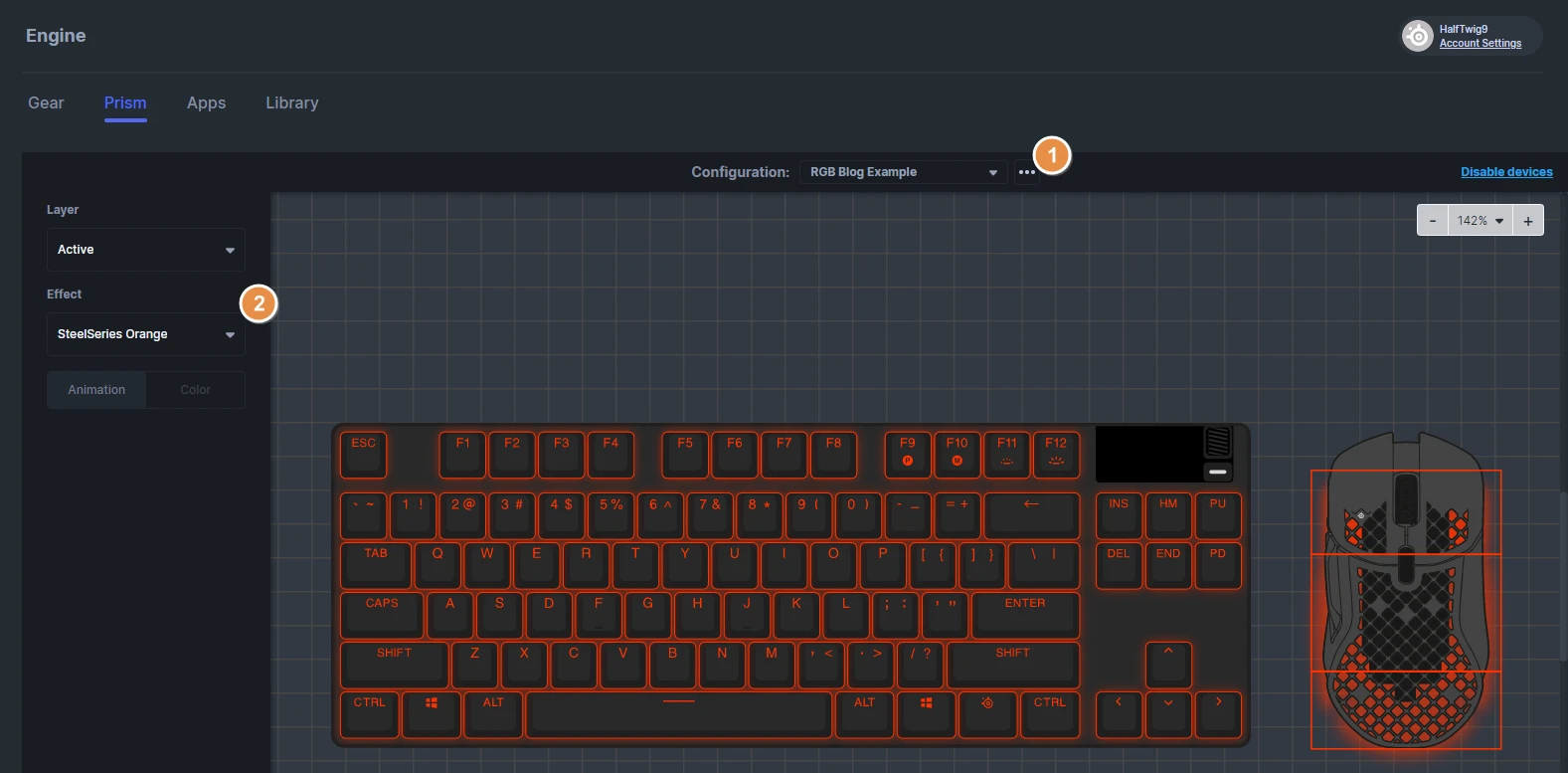
From here you can customize and save RGB settings across all your devices. Click the "..." icon to add a new configuration, then use the "Effects" dropdown to customize your device's colors, animations, and more. We recommend starting out with a preset effect on all your devices, such as "SteelSeries Orange".
4. Set your custom RGB configuration to auto-launch with your favorite games using Library.
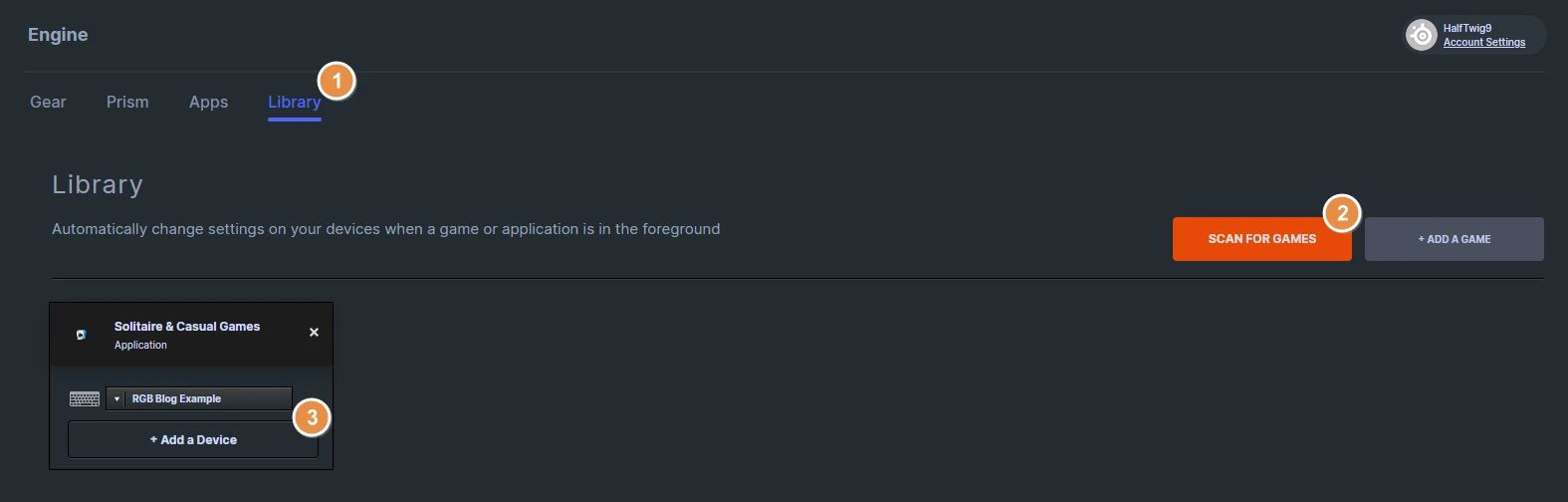
Once you are happy with your configuration, navigate to Library within Engine. Use the "Scan for Games" button to choose a game. Once the game is loaded into your Library, click "+ Add a Device" to add your game to your Library and you should see "Prism lighting" as dropdown option. Find your configuration within the dropdown and now whenever you boot up your game, your new RGB configuration should auto-launch!