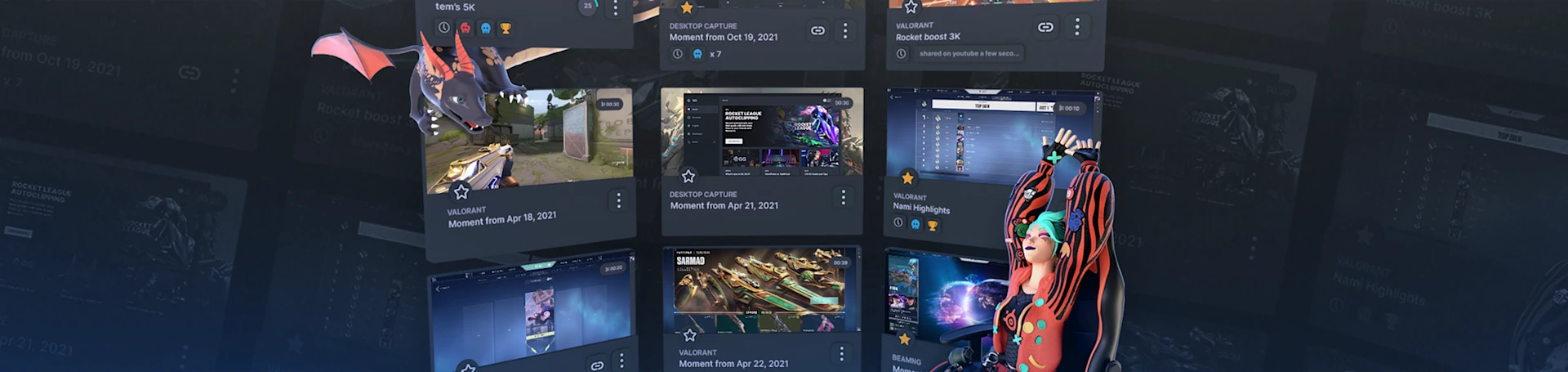
How to Record Your Screen with Desktop Capture Mode
Want to record you desktop? Use Desktop Capture Mode to do it!

The functionality of our Moments app is expanding! Not only does it capture your glorious in-game triumphs, but now you can also record your desktop. Here's how to do it.
Need to show your friend how to fix a certain setting on their computer? Or maybe there's some obscure browser game you're playing and you want to show off your favorite stage? Our Moments app, the best way to capture your gaming triumphs (and fails), is leveling up. We are adding the ability to record your entire desktop, which is just as easy as recording and sharing any gameplay clip.
How to record your desktop
- Grab Moments from the SteelSeries website, which is part of our free GG app, which also includes Engine, a way to customize your gear. Once you login with your account (or create one), click the Moments tab for a short tutorial.
- Click on the Moments tab, which will launch an introduction if it's your first time. Complete (or skip) the introduction to get clipping quickly!
- Near the top left, you will see a green drop-down menu that says "Waiting for game to capture" — click on the dropdown arrow. At the bottom, click "Start Desktop Capture" to begin. You can also use the shortcut combination to activate (by default Alt+P)

- Now, the drop-down menu at the top will say "Capturing desktop" while the button alongside says "Stop Desktop Capture," which you can press to stop anytime.

- Now, you can take and save clips from your desktop in the same manner as game clips. Press the shortcut combination (by default Alt+S) to save clips, which can be as short as 30 seconds, 1 minute, 2 minutes, or 5 minutes. You can adjust this duration and the clip quality in Settings >Moments > Clips.

- Once your press the shortcut, the clip will be stored in the Moments app. You can continue to capture multiple clips while Desktop Capture is enabled or return to Moments and begin editing and sharing on YouTube, Discord, Twitter, and more, with simple click-and-drag functionality.
The benefits of Desktop Capture Mode
With this new Moments feature, you can record anything on your screen, whether it's a program, a setting, a browser, or game. Your favorite flash game moments or chess.com victories can now easily be turned into shareable clips. If Moments is having trouble detecting a game that you're playing (especially if they run in smaller windows, for example), this feature can help you make sure you get the footage you want.
You can also put a game and a website guide side by side on your screen and capture both with this feature. If you're using a wiki or a spreadsheet with DPS charts, you can showcase both in one easy clip.
Easily make a video tutorial for a friend or family member who needs something explained about their computer system.
The Desktop Capture recording feature runs with low impact on your PC, so you can keep it on, and should anything interesting happen, you can hit the shortcut key to capture a Moment easily, without planning it. You can also configure when Desktop Capture Mode turns off in the Moments Settings menu.
Download Moments now, for free.